How to take a Screenshot
Taking a screenshot (a picture of your current screen) can be one way to show off SB points that you’ve won, or different gift cards you’ve received. They can also be important when contacting support for either Swagbucks or Special Offers. To take a screenshot to save your computer, simply follow one of the directions below.
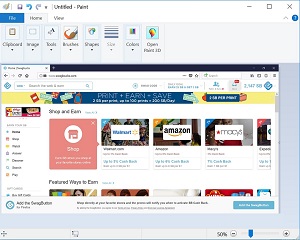 Windows – Option 1: There should be a print screen button (Prnt Scrn) or it might be a combination of buttons on a laptop keyboard. On a desktop keyboard there should be a button on top above the arrow keys. Press “Prnt Scr” to take a full screenshot. If you press “shift + Alt + Prnt Scrn” it will take a picture of just the open window/application. Open paint, word, or similar image editing program and then paste the image by pressing “Crtl +v” or click the paste button in the program and then save and edit it as needed.
Windows – Option 1: There should be a print screen button (Prnt Scrn) or it might be a combination of buttons on a laptop keyboard. On a desktop keyboard there should be a button on top above the arrow keys. Press “Prnt Scr” to take a full screenshot. If you press “shift + Alt + Prnt Scrn” it will take a picture of just the open window/application. Open paint, word, or similar image editing program and then paste the image by pressing “Crtl +v” or click the paste button in the program and then save and edit it as needed.
Windows – Option 2: In the start menu, look or search for the Snipping Tool (generally under the “Windows Accessories” folder) and open the program. You’ll be able to select either part of the screen or click on the “Mode” button and select full screen to capture the entire screen. From here, you can save or highlight part of the image.
Mac: For those using a mac, press Command+Shift+3, which will save a full screenshot as an image on your desktop. If press Command+Shift+4, you will be able to select the area that it takes a screenshot of, which is then saved to the desktop.
